Firefox
Hoofdstukken.
- Inleiding.
- Installeren.
- Back-up.
- Windows.
- Linux.
- Herstellen.
- Windows.
- Linux.
- Profile omzetten
- Conclusie.
- Terminal commando's.
1. Inleiding
Firefox is een Gecko based open-source browser van Mozilla.org. De email programma Thunderbird en de browser Firefox waren in het verleden samen een onderdeel van de browser, email, chat en web-editor programma "Mozilla" van Mozilla.org. Mozilla.org was in het verleden de ontwikkel afdeling van Netscape, echter Mozilla.org is als een zelfstandige organisatie uit Netscape gestapt. Mozilla heet tegenwoordig SeaMonkey. De gesplitste browser heette destijds Phoenix → Firebird → Firefox en email-cliënt Thunderbird.
Zo nu en dan kan je nog wat vergelijkenissen vinden van bijv. Netscape 4.79 in Thunderbird (versie 52), dit geldt ook voor Firefox (tot versie 56).
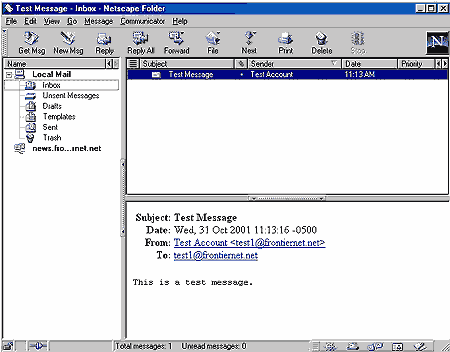
terug naar top
2. Installeren
2.1 Inleiding
Deze document is geschreven hoe je op gemakkelijk en moeilijke manier de browser kan installeren. Ook wordt er beschreven hoe je de browser instellingen terug kan zetten.
Het installeren van de browser voor 3 verschillende besturingssystemen (Windows, Mac en Linux).
Er zijn diverse verschillende Linux varianten, bijv. Fedora Core (Red Head Enterprice), Open Mandriva, Suse, Ubuntu/Mint, etc. Ik beschrijf 1 Linux variant namelijk Ubuntu/Mint. Wat ik mij nog kan herinneren is het installeren van Firefox in Mageia op dezelfde manier gaat als in Ubuntu en Mandriva/Mandrake.
2.2 Mac
Bezoek de Firefox-downloadpagina met de browser "Safari". De pagina zal je besturingssysteem en taal van de laptop/desktop automatisch herkennen en de meest geschikte versie van Firefox aanbevelen. Voor een andere taal of besturingssysteem klik op de koppeling Downloadopties en andere talen. Anders klik op de knop "Firefox Downloaden".
Open in "Finder" de gedownloade bestand "Firefox.dmg". Een venster wordt geopend dat de Firefox-toepassing bevat. Sleep de Firefox-pictogram naar de map "Programma's".
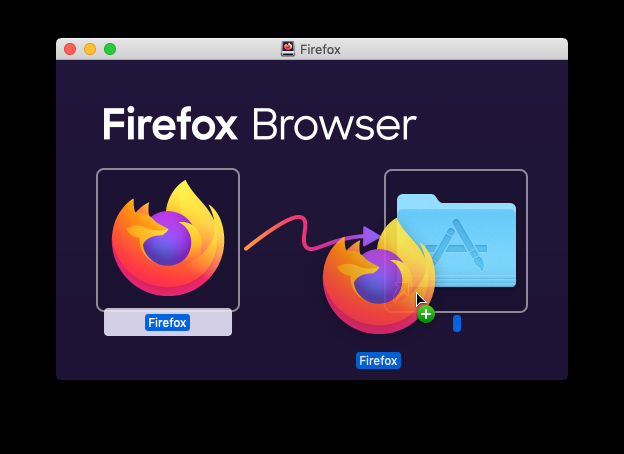
Firefox wordt geïnstalleerd en de venster sluit zich automatisch. Druk in “Finder” op de knop uitwerpen naast de tekst “Firefox”. Sleep de Firefox-pictogram van de map “Toepassingen” naar de taakbalk (dock).
Wanneer je voor het eerste keer “Firefox” wordt opgestart, krijg je een melding-venster “Firefox is an app downloaded from the internet. Are you sure you want to open it?” Klik op “Open”. Vervolgens krijg je de vraag of je “Firefox als standaardbrowser wilt gebruiken”. Anders klik op “later”.
terug naar top
2.3 Windows
2.3.1 Installeren van internet
Bezoek de Firefox-downloadpagina met de browser “Microsoft Edge”. De pagina zal je besturingssysteem en taal van de laptop/desktop automatisch herkennen en de meest geschikte versie van Firefox aanbevelen. Voor een andere taal of besturingssysteem klik op de koppeling Downloadopties en andere talen. Anders klik op de knop “Firefox Downloaden”. In Edge kan je bij de download de directory open waar de gedownloade bestand is opgeslagen. Anders open de “verkenner” en klik bij “snelle toegang” op downloads. Klik op “Firefox”, vervolgens op de knop “openen / uitvoeren”. Na de beveiligingswaarschuwing. Vervolgens krijg je een scherm met de vraag “Weet je het zeker?”, klik op “Ja”. Om de installatie te starten. Nadat “Firefox” is geïnstalleerd, wordt “Firefox” automatisch opgestart. Kans zit er in dat er een vraag komt of je “Firefox” als standaardbrowser wilt hebben.
2.3.2 Installeren via Microsoft store
Ga naar Microsoft Store en zoek in de zoekbalk naar “Mozilla Firefox”. Klik op “ophalen” om het installatieproces te starten.
2.3.3 Handmatig installatieproces
Er is nog een mogelijkheid om “Firefox” te installeren. Ga naar de ftp webserver van Mozilla en download de bestand “Firefox Setup 121.0.exe” of “Firefox Setup 121.0.msi”. Open via de verkenner de “Downloads” directory. Dubbel klik op de “.exe” of “.msi”.
Als je op een andere Windows pc/laptop al een “Firefox” is geïnstalleerd, dan kan je deze kopiëren uit de directory “C:\Program Files\” (64bits) of “C:\Program Files (x86)\” (32bits) en plaatsen, in de dezelfde directory's, op de nieuwe Windows pc/laptop.
De huidige Firefox versie (voor mij de 64bits) is de directory “Mozilla Firefox”. Daarvoor was het “Mozilla” en daarvoor was het “Firefox”.
Wanneer Firefox naar de nieuwe pc/laptop gekopieerd is. Start je de browser op met “Firefox.exe” om te testen of de browser opstart. Sluit deze af en maak een snelkoppeling van “Firefox.exe” naar de bureaublad. Wanneer er een update van de browser is, wordt er een starter in de “Windows menu” geplaatst.
terug naar top
2.4 Linux
2.4.1 Package Manager of Synaptic Package Manager
Het installeren van Firefox in Linux gaat het wat anders. Wanneer de distributie van Linux wordt geïnstalleerd (bijv. Fedora Core, Suse, Mandriva, Mageia, Ubuntu/Mint), wordt ook een standaard browser en email programma geïnstalleerd (bijv. Firefox en Thunderbird). Als het geval is dat Firefox niet wordt geïnstalleerd, dan kan het nog via de “Package Manager, o.i.d.” worden geïnstalleerd. Als je weinig ervaring hebt met Linux, blijf bij de geïnstalleerde Firefox versie die met de Linux distributie is meegeleverd. Firefox wordt wel geüpdatet maar het kan wel een paar dagen duren. Want elke nieuwe Firefox release met eerst getest worden, voordat deze als een update in de “Package Manager” (in Ubuntu/Mint heet het “synaptic package manager”) komt.
Open programma Synaptic package Manager in Ubuntu/Mint.
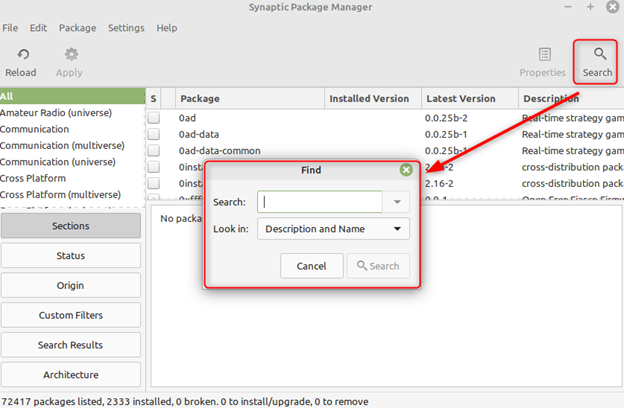
Zoek naar bijvoorbeeld “firefox-local-nl” en selecteer welke firefox je wilt installeren. Druk op de knop “Toepassen”, zodat firefox wordt geïnstalleerd. Sluit “Synaptic package Manager” af, om de browser Firefox op te starten. Het fijn tune van Firefox is naar eigen inzicht.
2.4.2 Handmatig installatieproces
Voor sommige gebruikers willen het installeren van updates, addons, extensions, ect onder controle houden. Een programma die van een Package Manager / Synaptic Package Manager is geïnstalleerd, heb je die mogelijkheid niet of nauwelijks. Er is nog een mogelijkheid om Firefox te installeren. Echter dit vergt meer werk, ook moet je opletten of de benaming met/zonder een hoofdletter begint. Download de archiefbestand van Firefox of de 32bits versie. Pak het uit in de directory “/home/username/”.
In de directory “/usr/share/applications/” staan de Linux programmasstarters. Hiermee kan je programma's starten / openen. In de directory “/usr/share/icons/” staan alle programma iconen. In de directory “/usr/bin/” staan de binary files en symbolische linken.
Het is zeer verstandig om kopieën te maken, voordat we Firefox gaan verwijderen.
Open de terminal en type de volgende in:
cd /usr/share/applications/
sudo tar -cvf firefox.tar firefox.desktop
De letters -cfv betekent: c = create, v = verbose, f = force.
Dit doe je ook in “/usr/share/icons/”, “/usr/share/app-install/desktop” en “/usr/share/app-install/icons”.
Een kleine opmerking: in de directory “/usr/share/app-install/” staan de programma’s die geïnstalleerd zijn. In “/desktop/” staan de geïnstalleerde programma’s starters. En in de “/icons/” staan de iconen van de geïnstalleerde programma’s.
Deïnstalleer de Firefox via de Package Manager / Synaptic Package Manager of via terminal (console). Het deïnstalleren Firefox via terminal/console met de commando:
sudo apt-get purge firefox
Vervolgens ga je controleren of de stand “libstdc++5 (of hoger) of “libstdc++” aanwezig is. Door in de terminal de volgende in te voeren:
locate libstdc++
of
dpkg -l
en zoek in de lijst naar “libstdc++”.
De huidige Linux versie (Mint 19.3) heeft “libstdc++6”.
Er zijn 3 manieren om de bestand te installeren, namelijk via de Synatic Pacakge Manager, met terminal of het downloaden van RPMfind.
Het installeren via terminal gaat als volgt:
sudo apt-get install libstdc++5
Voor de nieuwer versies (Mint 19.3) “sudo apt-get install libstdc++6”.
Maak in terminal een symbolische link van “/urs/bin/” naar “/home/username/firefox/firefox”. Door middel van de commando
sudo ln -s /home/username/firefox/firefox firefox
Om te controleren of de symbolische link goed werkt. Type je in de console/terminal de commando
firefox
Als het niet werkt, dan verander de bestands- eigenaar bijv.
chown username.username firefox
Het veranderen van de bestands-eigenaar is eigenlijk niet nodig, omdat “sudo” de root eigenaar is. Het commando “sudo” is de afkorting van “super user do”. Deze stelt in staat om programma’s uit te voeren met speciale privileges, meestal met root rechten.
Wanneer geen kopie (.tar) bestanden zijn. Dan is het kopiëren van de icoon en de starter van Firefox naar de juiste directory’s. Het kopiëren in terminal gaat als volgt:
cd /home/username/firefox/chrome/icons/default/
sudo cp default32.png /usr/share/icons/firefox.png
Dit is een voorbeeld hoe “firefox.desktop” er uit ziet.
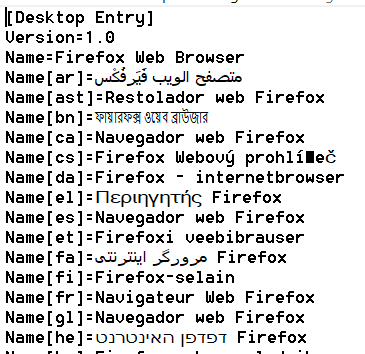
Aangezien het bestand groot is heb ik het ingekort.
[Desktop Entry] Version=1.0 Name=Firefox Web Browser Keywords=Internet;WWW;Browser;Web;Explorer Exec=firefox %u Terminal=false X-MultipleArgs=false Type=Application Icon=firefox Categories=GNOME;GTK;Network;WebBrowser; MimeType=text/html;text/xml;application/xhtml+xml;application/xml;application/rss+xml;application/rdf+xml;image/gif;image/jpeg;image/png;x-scheme-handler/http;x-scheme-handler/https;x-scheme-handler/ftp;x-scheme-handler/chrome;video/webm;application/x-xpinstall; StartupNotify=true Actions=new-window;new-private-window; [Desktop Action new-window] Name=Open a New Window Exec=firefox -new-window [Desktop Action new-private-window] Name=Open a New Private Window Exec=firefox -private-window
Als het goed is… Kan je de bovenstaande plakken in een text-editor, bijvoorbeeld “nano”. Open in de goede directory als “superuser” in “/usr/share/applications”. Sla het op als “firefox.desktop”.
Aangezien ik de icoon en starter, als een kopie (in vorm van een “.tar”) heb gemaakt. Kan ik op een snellere manier de icoon en start terugzetten. Ook maak ik geen gebruik van de icoon in “/usr/share/icons/”. Het terugzetten van de starter en icoon. Ook heb ik de “firefox.desktop” in de directory “/usr/share/applications” geplaatst. In de terminal is ziet het er zo uit:
cd /usr/share/app-install/desktop sudo tar -xvf firefox.tar” De letters -xvf betekent: x=extract (uitpakken), v=verbose, f=force. sudo cp firefox.desktop /usr/share/applications/ cd /usr/share/app-install/icons/ sudo tar-xvf firefox.tar
Via de verkenner heb ik gecontroleerd of de bestanden op de goede plek zijn uitgepakt. Ook gecontroleerd of Firefox via de starter kan opstarten.
Nu kan je Firefox opstarten en finetunen.
terug naar top
3. Back-up
3.1. Windows
Het altijd verstandig om een back-up te maken van de programma Firefox en de instellingen van Firefox. Dit kan je doen via een back-up programma van Windows of een back-up programma die op je pc/laptop hebt geïnstalleerd bijv “EaseUS Todo Backup” of door middel van de “Archiver WinZip/WinRar”. Hier ga ik niet verder op in.
Wanneer je een back-up van Firefox maakt. Is het verstandig dat de programma in “C:\Program Files\Mozilla Firefox” en de profile in “C:\Users\username\AppData\Roaming\Mozilla” op dezelfde dag maakt. Om te ver komen dat er een versie verschil ontstaat. Dan kan het lastig zijn om bijvoorbeeld de “Profile” te herstellen.
3.2. Linux
Wanneer je Linux als alternatieve besturingssysteem gebruikt ten opzichte van Windows. Is het ook verstandig dat je een back-up van de hele systeem maakt, inclusief de “profile” van alle applicaties. De applicatie (programma) en “profile” van Firefox staan, in ons geval, op: “/home/username/firefox/” en op “/home/username/.mozilla/”.
Maak een back-up in vorm van een archiefbestand. Bijvoorbeeld:
tar -cvf firefox.tar firefox
Dit geldt ook voor “.mozilla”.
terug naar top
4. Herstellen
4.1. Windows
Mocht het zo zijn dat je de instellingen van Firefox niet goed meer zijn. Dan is het gemakkelijk om de “profile” te herstellen.
Ik ga vanuit dat er een kopie/back-up bestand van Firefox gemaakt is door middel van WinZip/WinRar.
Verwijder de directory “Mozilla Firefox” in bijvoorbeeld “C:\Program Files\” en de directory “Mozilla” in “C:\Users\username\AppData\Roaming\”.
Open de archive bestand bijv. “Mozilla_Firefox.zip” en pakt het uit in “C:\Program Files\”. Doe dat ook met “Mozilla” en pak het uit in “C:\Users\username\AppData\Roaming\”.
Start Firefox op, om te kijken of je browser weer naar behoren functioneert.
Wanneer Firefox opstart, wordt er gekeken of er een nieuwe Firefox versie beschikbaar is. En wordt geïnstalleerd.
4.2. Linux
Het herstellen van Firefox “profile”, is het gemakkelijk. Maar je moet wel er om denken dat je eerst de “profile” terugzet, dan de programma. Verwijder in de verkenner de directory's “firefox” en “.mozilla”. Anders in terminal
rm -Rf firefox” (R=verwijder directory en de onderliggende bestanden, f=force)
Pak de archiefbestanden “firefox.tar” en “.mozilla.tar” uit, via verkenner, en plaats de bestanden op de correcte plek “/home/username/”.
Van uitgaan dat de archiefbestand bestanden gekopieerd zijn naar “/home/username/”. Dan kan je in de terminal de bestanden uitpakken door:
tar-xvf firefox.tar
Dit geldt ook voor “.mozilla.tar”.
terug naar top
5. Profile omzetten
van Windows naar Linux
Het omzetten van de Firefox Profile van Windows naar Linux is te doen, maar je moet wel een hoop aanpassen.
Kopieer de directory “Mozilla” in “C:\Users\username\AppData\Roaming\” naar een USB-stick.
Hernoem directory “Mozilla” in “.mozilla”.
Verwijder directory “SystemExtensionDev”.
Verwijder de directory’s en bestand in “extensions”.
In de directory firefox, verwijder je “Background Tasks Profiles”.
Verplaats de directory “xxxxxxxx.default” van “Profiles” naar “firefox”. Hernoem “xxxxxxxx.default” naar “xxxxxxxx.default-release”.
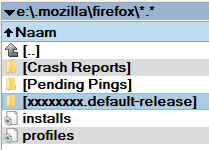
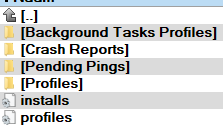
Link zie je de indeling van Linux en rechter is de indeling van Windows.
Pas de bestand installs.ini aan.
[xxxxxxxxxxxxxxxxxx] Default=Profiles/xxxxxxxx.default → wijzig naar: Default=xxxxxxxx.default-release locked=1
Pas de bestand profiles.ini aan.
[Installxxxxxxxxxxxxxxxxxx] Default=Profiles/xxxxxxxx.default → wijzig naar: Default=xxxxxxxx.default-release locked=1 [Profile0] Name=default IsRelative=1 Path=Profiles/xxxxxxxx.default → wijzig naar: Path=xxxxxxxx.default-release Default=1 → kan verwijderd worden [General] StartWithLastProfile=1 Version=2 [BackgroundTasksProfiles] MozillaBackgroundTask-xxxxxxxxxxxxxxxxxx-defaultagent-p65sl21p.MozillaBackgroundTask-xxxxxxxxxxxxxxxxxx-defaultagent
Tekst [BackgroundTasksProfiles] kan in zijn geheel verwijderd worden.
Kopieer de directory “.mozilla” van de USB-stick naar “/home/username/”.
Open de browser “Firefox”. Het kan zijn dat een aantal “Addons” niet zichtbaar zijn. Ga naar “Addons en thema’s” via “Extra”. Schuif de knoppen van “Aan” → “uit” → “aan”. Herstart “Firefox”.
Op deze manier heb je dezelfde instellingen, Addons en Bladwijzers van Windows op je Linux machine.
van Windows naar Windows
Het omzetten van de Firefox Profile van Windows naar Windows is goed te doen. Maak een archief bestand van de gehele directory “Mozilla” in “C:\Users\username\AppData\Roaming\” en plaats het op een USB-stick of een extern HDD/SDD. Doe dit ook met de programma “Mozilla Firefox” in bijv.: “C:\Program Files\”. Sluit de USB-stick of externe HDD/SDD aan op de nieuwe pc/laptop, en pak de bestanden uit en plaats het in de goede directory. Open de browser Firefox.
Als je van Windows 10 naar 11 gaat. Is het verstandig dat je Firefox van internet download en installeert. Nadat je de profiel hebt overgezet. Je hoeft geen zorgen te maken of Firefox profiel gewijzigd wordt.
terug naar top
6. Conclusie
Het installeren van “Firefox”, op Windows en Mac is gemakkelijk als je gebruik maakt van de installatie-wizzards.
Voor de onervaren/beginners van Linux, is het verstandig de geïnstalleerde browser te gebruiken. Die door Linux standaard is geïnstalleerd.
Wil je tijd en energie aan spenderen, dan kan je een overweging doen om de beschreven handmatige installatie te doen. Maar ook als je Linux op een oude laptop/desktop (i386) hebt geïnstalleerd en je de meest recente update van “Firefox” automatisch installeren.
Wil je meer tijd en energie aan spenderen en dezelfde lay-out/instellingen/Addons, dan kan je overwegen om de “Profile” van Windows naar Linux om te zetten. Hier moet je wil weten wat je doet.
Profile om te zetten van Windows naar Linux heeft, naar mijn mening, geen toegevoegde waard. Het is velen malen gemakkelijker en sneller om de “Addons” te installeren die je wilt hebben. En de instellingen van Windows handmatig in Linux te regelen, dan de hele Windows “Firefox profile” aan te passen en te plaatsen in Linux.
terug naar top
7. Terminal commando’s
Dit zijn de commando’s die gebruikt zijn en de betekenis.
$ cd = change directory's
$ sudo = Super User Do, Deze stelt in staat om programma’s uit te voeren met speciale privileges,
meestal met root rechten.
$ tar -cvf bestandsnaam.tar directory = het maken van een archiefbestand. C = create, v = verbose, f = force.
$ tar -xvf firefox.tar = pak archiefbestand firefox.tar uit. X = extract (uitpakken), v = verbose, f = force.
$ sudo apt-get purge firefox = deïnstalleren en verwijderen van configuratie en/of database bestanden.
$ locate bestandsnaam = localiseren van bestandsnaam bijvoorbeeld: libstdc++.
$ sudo apt-get install bestandsnaam = het installeren van systeem bestandsnaam.
$ sudo ln -s /home/username/firefox/firefox firefox = het maken van een symbolische link van bestand in directory
en noem het als bijvoorbeeld firefox.
$ chown username.username firefox = change owner. Verander de eigenaar van de bestand.
$ cp default32.png /usr/share/icons/firefox.png = kopieer bestand naar locatie en verander de naam van de bestand.
$ nano bestandsnaam = open bestandsnaam in de teksteditor nano.
$ rm -Rf firefox. Verwijderen van bestanden. R = directory en onderliggende bestanden en/of directory’s, f = force.
Deze terminal commando’s zijn belangrijk, maar ik heb het niet gebruikt om “Firefox” te installeren.
$ sudo apt-get dist-upgrade = afhankelijkheidspakketten verwijderen of
nieuwe installeren (indien nodig).
dist-upgrade kan ook de kernelversie upgraden, maar niet de distributieversie.
$ sudo apt-get upgrade = upgrade alleen bestaande pakketten.
Het installeert geen nieuwe pakketten en verwijdert geen bestaande pakketten
en niet kernelversie.
$ sudo apt-get update = de geïnstalleerde pakketten bij te werken naar de nieuwer versie.
$ sudo apt-get (--)reinstall programe_name --> Het herinstalleren van programma.