Linux Ubuntu
Tijdens installatie
Linux heeft een kleine foutieve benadering, omtrent onze toetsenbord. Wij, als Nederlanders, hebben vaak een Engels (VS) toetsenbord en geen Engels international (VS international) toestenbord. Tijdens de installatie van Linux, moet je weten op welke HDD (hardeschijf) de besturingssysteem wordt geinstalleerd. Dit inverband met het toewijzen van 3 partities nl:
- Swap
- Een Linux Swap partitie is hetzelfde als virtueel geheugen. Op het moment dat het RAM-geheugen vol is, gaat het besturingssysteem informatie opslaan in het virtuele geheugen / Swap partitie. Hierdoor is het mogelijk om bijvoorbeeld veel programma’s naast elkaar open te hebben staan, terwijl dit niet in het RAM-geheugen zou passen. Aangeraden wordt om 2x het aantal MB's en GB's aan RAM te gebruiken voor de Swap partitie. Dus bij 1 GB RAM in je PC/laptop, zou dus eem 2 GB Swap angeraden worden.
- Root
- Root: Is root partitie, of te wel de hoofd-partitie van de filesysteem. En alles wat er uitvoort komt.
- /home
- Hier komen alle programma's en bestanden te staan die een gebruiker is geinstalleerd of aangemaakt heeft.
- Swap
- /
Voor het aanmelden (login) heeft Linux (in het algemeen) 2 accounts. Namelijk root (administrator) en gebruiker.
Tijdens de wizzard van Ubunut installatie wordt alleen 1 gebruiker met wachtwoord aangemaakt. Bij magiea (voorheen mandriva en daarvoor Mandrake), Red hat, Fedora Core wordt er 2 accounts aangemaakt tijdens de installatie nl. Administrator (root) en gebruiker.
De meeste instellingen worden in de gebruikers account gedaan. Dit om eventuele problemen, waardoor het systeem volledig crashes, te voorkomen. Behalve systeem wijzigingen en systeem instellingen.
Voor de opstartmenu moet je goed in de gaten houden welke menu je gebruikt (LILO, GRUB of GRUB2). En daar moet je niet van afwijken.
Echter tijdens de installatie van Ubuntu wordt er geen opstart menu aangemaakt, mits je Linux naast een andere besturingssysteem installeerd.
Wat te doen na installatie
Wanneer Linux is geinstalleerd, ga je de aanmeld aanpassen. Tenzij het op een laptop is of dat er meerdere gebruikers een eigen bureaublad willen hebben. Open "systeem settings" en ga naar "User account", In "Automatische aanmelding instellen" selecteer je "Ja, ik wil automatisch aanmelden met deze gebruiker". Vervolgens open je "werkomgeving configuratie scherm". Ga naar "Aanmeldscherm" en controleer of de "automatisch aanmelden activeren" aangevink is en dat de goede gebruiker is geselecteerd. Daarna selecteer je "Aanmelden zonder wachtwoord activeren" en de "gebruiker". Om de aanpassing te activeren, druk je op "Toepassen".
Voor meerder dingen te doen na het installeren van Ubuntu, kan je vinden op de pagina "10 dingen om direct te doen na installatie van Ubuntu".
Installeren van herzieningen/updates
Het installeren van herzieningen/updates wordt automatisch gedaan. Als het niet het geval is, kan is er een mogelijkheid om via de knop/symbool rechtboven, "over deze computer". of met "Ubuntu software" de herzieningen/updates te installeren.
Het kan eens voorkomen dat herzieningen/updates voor de 2de keer wordt aangeboden. Hierdoor lijkt het alsof de herziening/update niet is geinstalleerd. Met de commando
sudo apt-get update
Wordt de lijst van herzieningen/update opnieuwe gedownload.
Na het installeren van herzieningen/updates die een verbetering van de kernel zijn. Dan komt er een melding dat het systeem herstarten moet worden (dit is vergelijkbaar met Windows).
Optimaliseer Solid State Drive (SSD)
Heb je een SSD in plaats van een harde schijf (HD). Optimaliseer hem dan voor Ubuntu.
Opschonen van oude kernels
Het kan zijn dat de lijst met oude kernel versies van Ubuntu te groot worden, hierdoor kan Ubuntu niet meer opstarten. Om dit te voorkomen, zijn er 2 commando's die de oudere kernel versie opschonen.
sudo apt-get autoremove --purge
of
sudo purge-old-kernels
Als je dit doet, maak eerst een clone van de HDD. Als het fout gaat, dan is er een mogelijkheid om dit terug te zetten.
Er zijn diverse programma's om de HDD te clonen. in dit geval is een clone-stand maken van je HDD en deze op te slaan op een bijv. een externe HDD. Ik gebruik een oudere versie van "Hiren's BootCD".
Back to top
webbrowser en email programma
Elke besturingssyteem heeft zo zijn eigen standaard of voorkeur webbrowser en email programma (client). Bijv. Windows 7 heeft als standaard Internet Explorer (IE) en winmail als webbrowser en email programma. Linux heeft diverse webbrowsers en emial programma's. In dit geval (Ubuntu) heeft als standaard Firefox en Thunderbird als webbrowser en email programma.
Als je gebruik gaat maken van Firefox en/of Thunderbird, die via de packagemanager, is geinstalleerd. Het kan zijn dat de updates van Firefox en Thunderbird enigszins achter lopen. Het is mogelijk om Firefox en Thunderbird buiten de packagemanager te installeren en te gebruiken. Dan kan je volledige mogelijkheden van Firefox en Thunderbird gebruiken.
Installeren via packagemanager
De browser Firefox is in meeste gevallen als standaard browser geinstalleerd.
Zoek in de packagemanager of bijv. Ubuntu Software naar Thunderbird. Klik op "Installeren". Veelal wordt er naar de root rechten gevraagd. Zodra Thunderbird is geinstalleerd. Start Thunderbird via de Dashboard op. Je kunt de Thunderbird icoon van de Dashboard slepen naar de Starter, zie links van de desktop de Starter balk/menu.
Handmatig webbrowser Firefox en email programma Thunderbird installeren
Controleer of Firefox en/of Thunderbird geinstalleerd zijn in de packagemanager. In eerst instantie doen we er niks mee. Maar we onthouden wel of Firefox en/of Thunderbird geinstalleerd is of niet. Download Firefox en/of Thunderbird de Linux versie van de website van "https://www.mozilla.org/nl/firefox/all/#product-desktop-release" en/of van "https://www.thunderbird.net/en-US/thunderbird/all/".
Als je Firefox en/of Thunderbird hebt gebruikt onder Windows of een Apple. Maak dan eerst een archiefbestand (zip) van de profiel van Firefox en/of Thunderbird.
Profiel van Firefox / Thunderbird in Windows is te vinden:
C:\User\name\Appdata\Roaming\
Pak de archiefbestanden uit in:
/home/username/
En hernoem de directories Mozilla en/of Thunderbird in .mozilla en/of .thunderbird.
Helaas werkt dit niet voor Linux Mint 19.3 versie.
In de huidig Linux Mint versie 19.3. In de .mozilla directory staan 2 directory's, extensions en firefox. In de "firefox" directory staan de "default profile", "Crach Reports", "Pending Pings" en 2 bestanden "installs.ini" en "profiles.ini". In de "installs.ini" is aangegeven welke default profile geïstalleerd is. Voor de oudere Linux versie en Windows ziet het als volgt uit.
[30XXXXXXXXXXXXX] Default=Profiles/xxxxxxxx.default --> hier is de locatie van de profile. Locked=1
Voor de huidige Linux (Mint 19.3) versie, plaats je achter de ".default" "-release".
In de "profiles.ini" komen diverse profiles te staan. Het kan zijn dat er meerdere gebruikers zijn, die een eigen instellingen hebben. Aangezien ik er maar een heb, laat ik de profile voor 1 zien. Hier onder staat de windows profile versie.
[Install30XXXXXXXXXXXXXX] Default=Profiles/xxxxxxxx.default Locked=1 [Profile0] Name=default IsRelative=1 Path=Profiles/xxxxxxxx.default Default=1 [General] StartWithLastProfile=1 Version=2 [BackgroundTasksProfiles] MozillaBackgroundTask-30XXXXXXXXXXXXXX-defaultagent=p65sl21p.MozillaBackgroundTask-30XXXXXXXXXXXXXXB-defaultagent
Firefox linux versie gebruikt geen "BackgroundTaskProfiles", deze kan je volledig verwijderen in de "profile.ini". Op de een of andere manier kan Linux niet goed overweg met de directory "Profiles" met daar in "xxxxxxxx.default" directory. Dit betekent dat de profile directory een laag hoger komt te zitten, ten opzichte van de "Windows" versie. Verander de "Profiles/xxxxxxxx.default" in "xxxxxxxx.default-release". Verwijder in "[Profile0]", de regel "Default=1". Verplaats de directory "xxxxxxxx.default" in "Profiles". In de directory "firefox".
Pak de archiefbestand, bijv. firefox-51.0.1.tar.bz2, uit en plaats de directory firefox in:
/home/username/
Dit geldt ook voor Thunderbird.
In de directory "/usr/share/applications/" staan de Linux programmas starters. Hiermee kan je programma's starten / openen.
Voordat we een nieuwe starter aanmaken, maken we eerst een kopie van Firefox en/of Thunderbird door de commando:
sudo tar -cf firefox.tar firefox.desktop
Deinstalleer de Firefox en/of Thunderbird via de packagemanager of via terminal (console). Laat de "**-local-**" varianten staan, anders kan Firefox en Thunderbird niet opstarten. M.a.w. de beste manier om Firefox/Thunderbird te deinstalleren om de terminal/console te gebruken met de commando:
sudo apt-get purge firefox sudo apt-get purge thunderbird
Zoek in packagemanager, verkenner (finder) en terminal naar de bestand
libstdc++.so.5 (of hoger)
Of
libstdc++
D.m.v.
locate libstdcc++
Wanneer de bestand niet te vinden is. Download het bestand van RPMfind of synaptic.
Anders installeer via terminal.
wget http://ftp.us.debian.org/debian/pool/main/g/gcc-3.3/libstdc++5_3.3.6-18_i386.deb sudo dpkg -i libstdc++5_3.3.6-18_i386.deb
Of
sudo apt-get install libstdc++5
Maak een symbolische link van "/urs/bin/" naar "/home/username/thunderbird". Verander van gebruiker naar root in terminal, door middel van (mandriva/mageia) "su" of "sudo" (ubuntu). Door middel van de commando.
sudo ln -s /home/username/firefox/firefox firefox
Om te controleren of de symbolische link goed werkt. Type je in de console/terminal de commando "firefox". Als het niet werkt, dan verander de bestands eigenaar bijv. "chown username.username firefox". Dit geldt ook voor Thunderbird.
Kopieer een icoon van
/home/username/firefox/browser/chrome/icons/default/default32.png
naar
/usr/share/icons/firefox.png
Voor Thunderbird geldt
/home/username/thunderbird/chrome/icons/default/default32.png
naar
/usr/share/icons/thunderbird.png
In Ubuntu staan de icons in:
/usr/share/app-install/icons
Vanaf Ubuntu 18.04 en hoger staan de icons in:
/usr/share/app-install/desktop/
Zet de icons in de directory "/usr/share/applications" en de starter "firefox.desktop" terug met:
sudo tar -xvf firefox.tar
Dit geldt ook voor thunderbird.
Als het terug zetten van de starters het niet lukt, dan is de mogelijkheid om de starters zelf te maken. In de directory "/usr/share/applications". Door middel van een teksteditor, zoals bijv: nano, vi, joe, etc. Dit kan alleen in een console of terminal als "superuser" of "sudo". In een verkenner worden deze bestanden als starters beschouwd en het is niet mogelijk om de inhoud van de starter te bekijken of bewerken. Een voorbeeld hoe de starter van firefox en thunderbird uitzien.
Back to top
Printer installeren
Printer installeren in Linux kan voor veel printers vrij gemakkelijk gedaan worden. Echter voor sommige printer wordt het wat lastiger. Normaal gesproken wordt de printer op een pc of laptop via usb (oudere printers op LPT1) aangesloten. De printer wordt herkend en via "afdrukbeheer" of "apparatenbeheer" in de configuratie scherm. Als het niet wordt herkend, dan kan je het nog proberen om via "Synaptic Package Manager" te installeren.
Open terminal, bijv. d.m.v. de toest combinatie "Ctrl+Alt+T", en type of kopieer de volgende regel:
sudo add-apt-repository ppa:inameiname/stable
Met deze regel voeg je inameiname bibliotheek toe in de reeds bekende bibliotheken van de gebruiker.
Hieronder is een voorbeeld om een Canon MG4250 te installeren
Open Synaptic Package Manager vanuit de Unity Dash.
- Klik op Reload knop om de systeem cache opnieuw te laden.
- Zoek een printer driver cnijfilter door middel van het opzoeken in de zoekveld.
- Voor eventueel voor de scanner, zoek naar scangearmp.
- Selecteer de overeenkomstige driver van de printer / scanner. Rechtermuisknop voor het selecteren en kies "Mark for Installation".
- Tenslotte klik op "Apply" om de driver te installeren.
Wanneer de drivers van de printer / scanner zijn geinstalleerd, verbindt de printer met de computer en start "Printer" utility via de Systeeminstellingen en test het of het werkt. Open "Simple Scan" utility, selecteer de scanner van de menu, in de programma, Documents -> Preferences -> ScanSource om te testen of het scannen werkt.
Mocht het niet duidelijk is, dan is er nog een uitleg op tips on ubuntu.
Firewall
Wanneer de computer of laptop verbinden is via een "broadband router" met een ingebouwde firewall. Dan is het niet nodig om nog een firewall te installeren op je computer of laptop. Het kan geen kwaad als er op de computer of laptop een firewall wordt geinstalleerd.
Wanneer je geen router hebt en je computer of laptop is verbonden met het internet via een DSL modem of een kabel modem, dan het is verstanding om een firewall op je computer of laptop te installeren.
In openbare ruimtes zoals: hotels, restuarants, etc. Waar je computer of laptop is verbonden via een openbare WiFi. Kan het mogelijk zijn dat je computer of laptop aangevallen wordt door kwaadaardige hackers. Dan is het absolute verstandig om op je computer of laptop een firewall te installeren.
Gufw
Het opzetten van een "iptable firewall" kan voor velen lastig zijn. Fedora Core, Suse, Mageia, Ubuntu hebben een gemakkelijke installeerbare en configureer firewalls op de markt gezet. Ik ga Gufw van Ubuntu bespreken.
Open terminal om Gufw te installeren met de commando:
sudo apt-get install gufw
Open in Unity Dash gufw
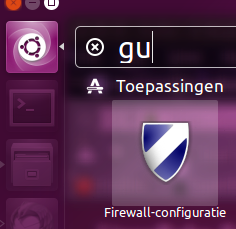
Er zijn 3 verschillende profielen om de firewall te configureren. De meest voorkomende profiel, of te wel de standaard profiel is "home". Om de firewall inwerking te stellen, moet de status schakelaar op "on" staan. De basis setup voor een computer of laptop internet-verkeer is "denying all incoming traffic" en "allow all outgoing traffic".
Voor verdere uitleg over de Gufw is te vinden op de site van Linuxbabe.
Ik heb zelf poort 113 dicht gezet.
Port 113 used for Identification/Authorization service. When a client program on your end contacts a remote server for services such as POP, IMAP, SMTP, IRC, FTP, etc. that remote server sends back a query to the IDENT port 113 asking for identification from your system...
Port 113 can be probed by attackers and it poses some security concerns, but the problem with filtering/stealthing port 113 is that if legitimate requests get no response at all from port 113 queries, the connection to them (which initiated their query in the first place) will be delayed or perhaps even completely abandoned.
The simplest solution is to close, rather than filter port 113.
Deze regel kan op verschillende manier worden gedaan. Het kan in Gufw gedaan worden, zie uitleg. Het kan ook via de terminal.
sudo ufw deny in 113/tcp sudo ufw deny out 113/tcp
Back to top
Console / terminal commando's
$ locate filename --> localiseer waar de bestand is. $ tar xvfz filename.tar.gz --> het uitpakken van .tar + .gz archief bestand. $ tar -xvf filename.tar --> het uitpakken van een .tar archief. $ tar -cvfz test.tar.gz /home/username/ --> archiveren van alle bestanden en directory's. $ sudo apt-get install programe_name --> Het installeren van programma. $ sudo apt-get install ufw --> Het installeren van ufw. $ sudo apt-get purge ufw --> Het deinstalleren van programma. $ sudo apt-get remove --purge programe_name --> Het deinstalleren van programma. $ sudo apt-get remove --auto-remove programe_name --> Het deinstalleren van programma en zijn afhankelijke pakket en het verwijderen van configuratie en/of databestanden. $ sudo apt-get purge programe_name --> Het verwijderen van configuratie en/of databestanden. $ sudo apt-get (--)reinstall programe_name --> Het herinstalleren van programma. $ sudo apt-get dist-upgrade --> upgrade geïnstalleerde pakketen op jouw systeem. $ sudo apt-get upgrade --> is dezelfde als "sudo apt-get dist-upgrade". $ sudo apt-get update --> Package manager update.